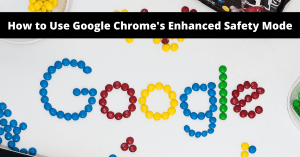Most people wonder how to set up Apple Pay. Is it safe? Setting up Apple Pay is not that easy. You have to change your credit card information on each of the websites you shop at, which can be annoying and time consuming.
The solution is Apple Pay! It allows you to pay with just a tap of your iPhone or Apple Watch. Your payment info doesn’t get transmitted during a transaction so you don’t have to worry about someone stealing it from thin air! All they would see is “Apple Inc.”
What is Apple Pay and How Does it work?
Apple Pay is a mobile payment system that allows you to pay with your card information stored on your phone. You can connect to Apple Pay through an iPhone, iPad or Apple Watch. It’s easy to set up and all you need is your name, credit card number, billing address and security code from the back of your card.
Apple Pay works by using an NFC (near field communication) chip that transmits payment data wirelessly when you place your phone near a point of sale system, eliminating the need to swipe cards. It also lets users check their balance and view past transactions through their phones so they know exactly what’s going on in terms of finances. And if security is a concern, you can rest easy knowing that the device only sends an encrypted dynamic security code to process payment, which means actual card numbers are never shared with retailers or other parties.
How to use Apple Pay?
Apple Pay has been developed with a few goals in mind. First, it should be secure and easy for people to use on the go. Second, there should be no need for any sort of physical contact between your phone and a terminal so you can still pay while wearing gloves, for example.
And lastly though not least importantly, Apple Pay needs to have an element of control – something that makes users feel confident about their financial information being used without fear or remorse.
How to add a card with Apple Pay?
To add a card to Apple Pay, you’ll need to open up the Wallet app. If you’re not already there, tap it on the home screen.
- Step one is to enter your passcode if it isn’t set up yet.
- Step two is to scroll to the bottom of your Cards list and tap Add Credit or Debit Card. The i-Device will ask for your card’s information; fill out all fields exactly as they are on your credit or debit card (including the name). Once you’ve filled out all fields, take a photo of either the front or back of your card using either camera option at the top of the screen (or use an existing photo if you prefer).
- Once you’ve added all of your information, tap Next. If the info on your card matches what you entered it will say “Verified”. Make sure that everything looks correct and then tap Done.
- Now that your card is loaded into Apple Pay, using it at stores where contactless payments are accepted is easy. All you have to do is hold the top side of your i-Device up to the contactless payment terminal (which looks like a credit card with an embedded chip).
Apple Pay will get all of your card information from its secure chip and verify that it’s valid, then ask for your fingerprint or passcode before completing the transaction!
Related: How to Pair Apple Watch to New Phone in 2 Minutes
How to set up Apple Pay?
Apple Pay is set up in the Passbook area of iOS. Within Passbook, tap “Set Up Apple Pay” under the “Pay Nearby” section. You’ll need an iPhone 6 or later, iPad Pro, iPad Air 2, iPad mini 3 or later with iOS 8.1 or later for this to work. You’ll also need a card from one of the participating banks and your device will have to be running security software that’s up-to-date.
1. Go to settings on your iPhone. Then proceed in the “Wallet & App”. You can also search for it.

2. Tap “Set Up Apple Pay” or some devices might see “Add a Card” option. Your bank may ask you to log into your bank account before continuing.

3. Set up a 4-digit passcode for when you’re paying for something with Apple Pay on your iPhone. Point your camera at your credit or debit card and either snap a photo of it or bring up the option to type in the information. This is how you’ll pay for things with Apple Pay going forward. You can choose to use Touch ID if your phone has that feature enabled.

4. Confirm how you want to receive your transaction receipt. You have the option of receiving an “immediate confirmation” or a “delayed confirmation”. If you choose immediate, the app will let you know how much money was spent and where it all went after your transaction is complete. The delayed option sends this information to the Wallet app on your iPhone after the transaction is complete.
It’s a good idea to have your bank account information stored in the Wallet app on your iPhone so you have all of that together in one place instead of scattered across different apps like Passbook and Apple Pay. You can do this by tapping on “Wallet & Apple Pay” then “Add Credit or Debit Card”.

5. Enter how you want your Apple Pay information to be stored on your device. You can choose “Always” or “Never”. If you choose “Never,” it means that every time you try to pay for something with Apple Pay, the Wallet app will open and ask you to enter in payment details. This is slightly more secure than “Always” because if you lose your phone, the individual who finds it won’t be able to pay for anything without knowing how.
You can change how this works whenever you want from the Settings app under Wallet & Apple Pay. When you tap on “Allow Payments” there’s an option for how your iPhone should ask for payment information.
That’s it!
You can now use your credit or debit card with Apple Pay to make purchases wherever the Apple Pay symbol is accepted, just as you would using a chip card. To use it, double-click the Home button while looking at your phone’s lock screen and then place your finger on the Touch ID sensor.
You can also double-click the side button of your Apple Watch and hold it up to a terminal at a store to pay without even having to take out your iPhone.
Benefits of using Apple Pay over other Payment Methods
- The benefits of using Apple Pay over other payment methods are:
- You can make purchases without worrying about someone stealing your information from thin air!
- You don’t need to carry around a wallet with you everywhere. All your cards, ID and even transit passes are stored on your phone and readily available at any time!
- It also makes easy for you to setup recurring payments like subscriptions or monthly bills like Netflix or HBO NOW, and it lets you know when they’re coming up by sending alerts.
- Apple Pay is totally secure and developed with the latest in tokenization technology. This means that every purchase is tracked and verified. Your credit card number isn’t even shared with the retailer!
- You can also use it at any store that accepts Apple Pay. There are over 250,000 stores that accept Apple Pay as payment!
- It’s available on iPhone 6 and up, all iPad Air and iPad Pro models , the iPhone SE, and Apple Watch – so you can pay even when you leave your wallet (or phone) at home.
- Most importantly, you can use it to pay just about anywhere that accepts credit cards!
The security features that make it more secure than other Payment Methods
Apple Pay is more secure than any other method of payment because the card number doesn’t get stored or transmitted during each purchase. Payments go directly from your personal device and to the merchant’s payment terminal with a token number that represents your account number and security code without ever revealing the real account information. There is also an extra level of security that comes with Apple Pay: If you lose your phone, you can remotely disable it so that no one else can connect to it and use it.
Related: How to Crop, Edit, Copy, Paste a Screenshot on Mac in 2 Minutes
How can I get started with Apple Pay on my iPhone, iPad or Macbook Pro?
1. Go to the Apple Pay section in the Settings app on your iPhone, iPad or Macbook Pro.
2. Tap Get Started Using Apple Pay, then follow these instructions to set up your device for use with this service.
3. Confirm you want to save information for 30 days.
4. Create a passcode or use one of your existing ones.
5. Tap Confirm, then choose how you want to make payments on your device: Face ID, Touch ID or passcode. Choose how you want to confirm your identity with the Apple Pay feature: Face ID, Touch ID or passcode.
How can I get started with Apple Pay on my business’s website?
Apple Pay is a service that’s been around since the launch of the iPhone 6 and Apple Watch in 2014. It allows people to pay for things without having to whip out their credit cards, and it uses a quick and secure process called “tokenization” so merchants don’t have to see your credit card number.
To get started, you need to log into your Apple account on the device’s settings screen. From there, you can add all of your credit cards. Don’t worry about how secure this process is: Apple encrypts any data you enter so no one else can access it. Once you’ve added all of the information you want stored on your device, go back to settings, then tap “Wallet.” Now, you can choose how your credit cards will show up on your device, how you’ll unlock it, and how Touch ID works. The last step is to set up Apple Pay for each of the apps you want to use it with.
How can I get started with apple pay in my ecommerce store?
To use Apple Pay for ecommerce stores, you need to follow the brief steps mentioned:
- Get a developer account and register as an Apple Pay Merchant.
- Download the APIs for your desired programming language and start building your integration.
- Choose the best time to launch (for example, during Black Friday) and how to market the apple pay feature.
- Test, adjust and launch your integration! You can see which merchants are accepting Apple Pay on the official Apple website.
- Make sure your app is “Ready for Apple Pay”.
Once you have implemented Apple Pay, make sure to update your app description in the App Store with a nice little line of text that says something like “Now accepting Apple Pay!” which will increase conversions.
What is the difference between Apple Pay and QR Codes?
Apple Pay and QR Codes are both used as a way to transmit information without the need for access to the internet. Apple Pay works with your device – typically an iPhone or iPad – to securely transmit your credit card information and allow you to make purchases instantly. With no need to swipe a card, it’s perfect for busy people on the go and because you’ll never have to worry about someone stealing your information from thin air!
In contrast, QR Codes also work by transmitting information quickly and securely – but they do so through any camera-equipped device, whether it be a phone or tablet, which has a screen. Once scanned, the QR Code will automatically go to a website of your choice without any other input from you.
What if I lose my Apple Pay device?
You can disable Apple Pay on your device in settings if you think that you might lose it or if it gets stolen. You’ll need to go to the Settings app, then tap “Passbook & Apple Pay” and scroll down to “Disable Apple Pay”.
Just a touch of a finger and it’s done – how hot is that?!

M Hamza Malik is a writer, blogger, and engineer who loves to create, write, and share his insights about computers, products, and technology. Hamza has spent the last years reading books, tech, and computers, which brings him to writing, giving his character a spark! Therefore, PCFIED is where he started his journey professionally.